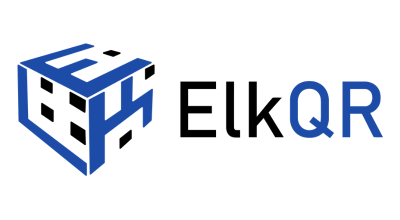Sometimes, when we make new major updates to the ElkQR platform, the old data may get cached on your browser. This can cause server errors and prevent you from experiencing the latest updates. To resolve this issue, please follow the steps below:
Clear your browser cache and cookies: Clearing your browser’s cache and cookies can help resolve any caching issues that might be causing the server error. After clearing the cache, your browser will no longer serve cached content, ensuring that you receive the latest updates and fixes from ElkQR. This often resolves server errors and any other issues you may be facing due to outdated or cached content.
Here are step-by-step instructions to clear cache and cookies in Chrome, Firefox, and Safari:
Clear Cache and Cookies in Google Chrome:
- Open the Google Chrome browser.
- Click on the three-dot menu icon at the top-right corner of the browser window.
- Select “More tools” from the dropdown menu, and then choose “Clear browsing data.”
- In the Clear browsing data window, select “Cookies and other site data” and “Cached images and files.“
- Optionally, you can choose the time range for which you want to clear the data.
- Click on the “Clear data” button to clear the cache and cookies.
Clear Cache and Cookies in Mozilla Firefox:
- Open the Mozilla Firefox browser.
- Click on the three-line menu icon at the top-right corner of the browser window.
- Select “Options” from the dropdown menu.
- In the Options tab, click on “Privacy & Security” from the left-side menu.
- Under the Cookies and Site Data section, click on the “Clear Data” button.
- Ensure that both “Cookies” and “Cached Web Content” are selected.
- Click on the “Clear” button to clear the cache and cookies.
Clear Cache and Cookies in Apple Safari:
- Open Safari browser on your Mac.
- In the top menu, click on “Safari” and select “Preferences.”
- In the Preferences window, go to the “Privacy” tab.
- Click on the “Manage Website Data” button.
- In the Manage Website Data window, click on “Remove All” to clear all cookies and cache.
- Confirm the action by clicking “Remove Now” in the pop-up window.
Even after following these steps, if the issue continues to persist, please reach out to ElkQR support for further assistance and troubleshooting.